Как самостоятельно оцифровать семейный архив при помощи смартфона? Какие есть варианты? Постараемся разобрать эти и другие вопросы в статье
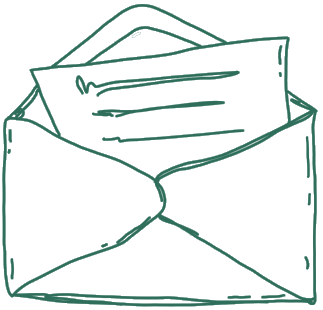
Никто не спорит, что старинные фотографии и семейные документы необходимо оцифровывать, пока их не уничтожило время. Сегодня это можно сделать, имея под рукой только смартфон.
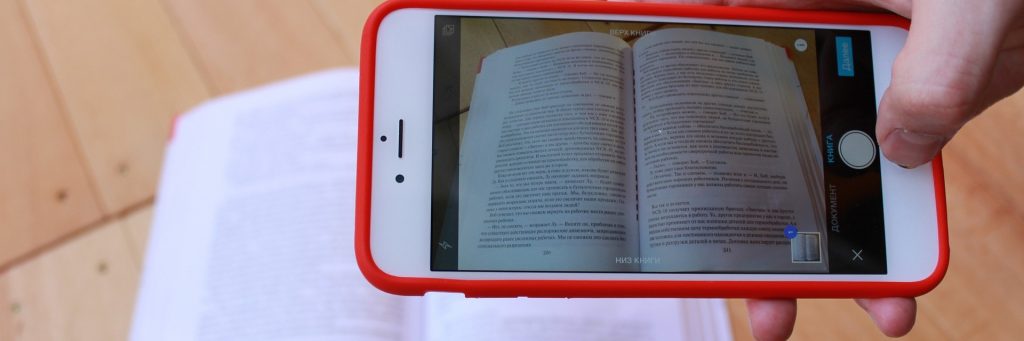
Часто, когда заходит речь о необходимости сохранения семейного архива в цифровом формате, возникают сложности. Ведь сканер есть не у всех, а оцифровка семейного архива в ателье стоит недёшево. А если попытаться отсканировать документы при помощи смартфона? Получится ли сохранить качество снимков? Сложно ли это или под силу даже непрофессионалу? Попробуем разобраться в статье.
Зачем сканировать фотографии
Вы можете спросить: «Зачем сканировать фотографии, если их можно просто сфотографировать?» Дело в том, что при фотографировании качество изображения может сильно ухудшиться. Например, если Вы держите телефон не строго над снимком, а снимаете сбоку, то у фотографии будет искривлена перспектива. Кроме того, на ней могут появиться блики от люстр или солнечного света.
Старые снимки можно не только сканировать, но и просто фотографировать. Правда, для этого понадобится намного больше усилий. Читайте, как это можно сделать, в статье «Как редактировать фотографии»
Кроме того, если сканировать старые снимки, а не фотографировать их, то в большинстве случаев есть возможность сразу выполнить кадрирование, то есть обрезать ненужное. Например, обтрепанные края снимка. А ещё при сканировании можно сразу воспользоваться графическим редактором и настроить различные параметры изображения — контрастность, цвет, резкость и так далее.
Сканирование фотографий на разные модели смартфонов
Чтобы сканировать фотографию или документ, сегодня не нужно ничего дополнительно устанавливать — современные модели смартфонов уже имеют опцию сканера. Разберёмся, как нужно её использовать.
Huawei с EMUI
EMUI — это оболочка для Android, разработанная специально для Huawei. В ней существует функция, позволяющая сканировать фотографии прямо с телефона, без установки дополнительных приложений.
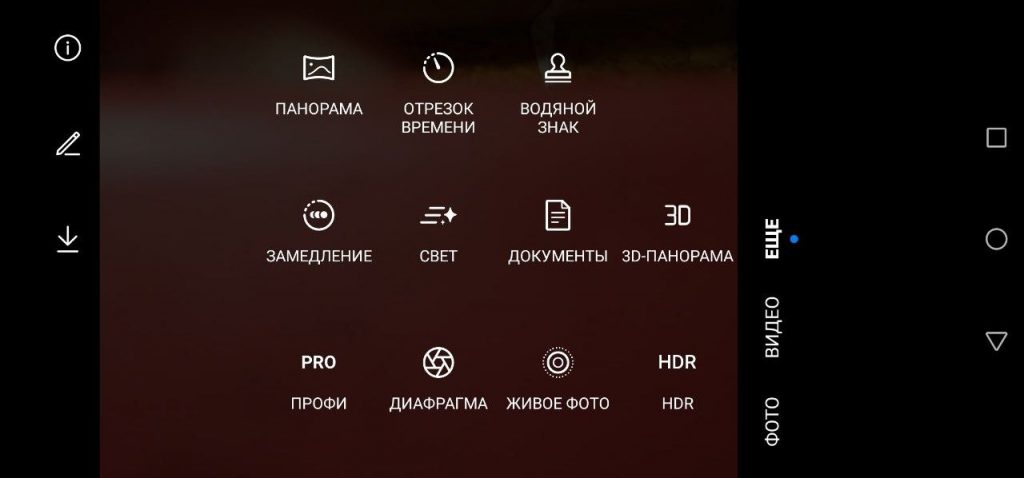
Разберёмся по шагам, что нужно сделать.
- Откройте камеру и найдите раздел «Ещё».
- Выберите режим «Документы».
- Дальше наведите камеру на фотографию.
- Режим автоматически выполнит автокадрирование, то есть очертит границы документа и «захватит» его в фокус. Эти границы Вы можете настраивать вручную.
- После этого Вам нужно просто нажать на кнопку, подтвердив сканирование.
- Документ сохранится в Галерее. При этом у него будет исправлена перспектива и устранены блики и другие дефекты.
Сканер на Samsung
У смартфонов Samsung тоже есть своя фирменная оболочка для Android, разработанная именно для этих смартфонов. Она называется One UI. В 2019 году была выпущена версия One UI 2.0. Начиная с этой версии, в оболочке появилась функция сканирования документов. Чтобы проверить, доступна ли вам эта возможность, Вам нужно перейти в настройки и проверить наименование оболочки.
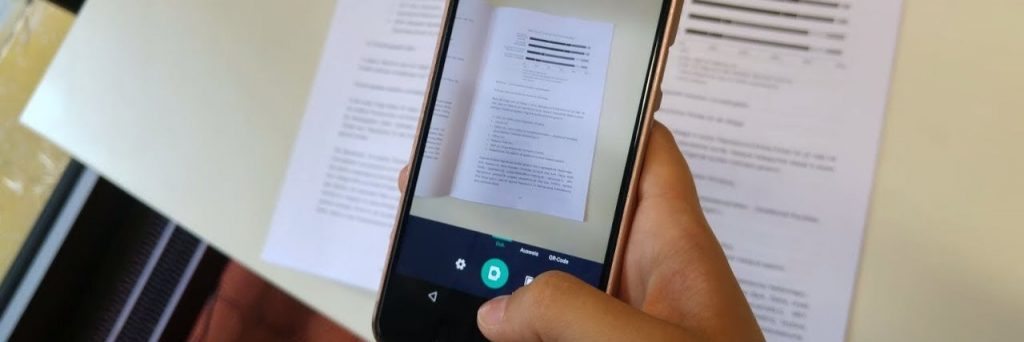
Если указано UI 2.0 или выше, то Вы можете приступать к сканированию.
- Нажмите на значок «Камера» на экране.
- Наведите камеру на фотографию.
- Интеллектуальный режим камеры сам опознает объект в объективе и предложит Вам границы по форме снимка. Границы будут обведены жёлтой линией.
- Если Вас устраивает автокадрирование, Вы можете продолжать. Если нет, настройте границы вручную.
- После того, как рамка настроена и камера сфокусировалась на фотоснимке, нажмите «Сканировать».
- Проверьте в режиме предварительного просмотра качество изображения. Если необходимо, добавьте исправления.
- Нажмите «Сохранить». Изображение сохранится в Галерее Вашего смартфона.
- Уже сохранённый снимок можно будет обработать при помощи встроенного редактора — настроить контрастность, освещенность и яркость. Можно даже скрыть нежелательные детали при помощи кисти.
Сканирование на iPhone
Функция сканера есть на каждом iPhone, так что Вы можете даже не проверять настройки. Перейдём сразу к пошаговой инструкции.
- Откройте стандартное приложение «Заметки» и создайте новую заметку.
- Нажмите на значок «+»,камеру или три точки.
- В открывшемся меню выберите пункт «Отсканировать документы».
- Наведите открывшуюся камеру на объект, например, на фотографию.
- Можно выбрать цветное сканирование, черно-белое или в фотографическом качестве.
- Программа определит границы самостоятельно, но вы можете их корректировать.
- При необходимости выберите необходимые фильтры. Например, Вы можете выбрать фильтр «Улучшение читаемости», если сканируете документ.
- Нажмите «Сохранить». Изображение сохранится не в Галерее, а в Заметках.
Сканирование фотографий при помощи приложений
Если у Вас нет предустановленного сканера или если Вы хотите использовать дополнительные функции редактирования фотографий, можете воспользоваться одной из программ для сканирования снимков.
PhotoScan
Приложение PhotoScan доступно и для Android , и для iOS.
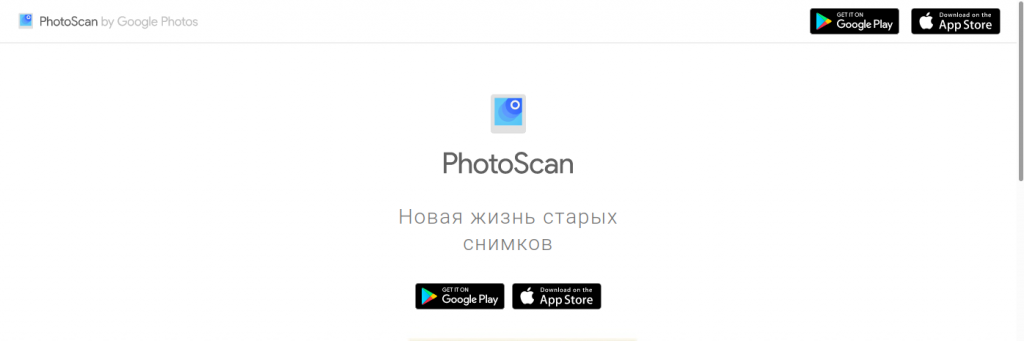
Что делает:
- автоматически кадрирует (обрезает);
- исправляет перспективу;
- сохраняет в облаке Google.
Минусы:
- отсутствие умного зума;
- нет автофокуса;
- сложное кадрирование;
- используется автовспышка, которую лучше отключить.
Плюсы:
- довольно просто в режиме ручного кадрирования обрезать и повернуть фотографию;
- эффективно устраняются блики;
- можно сразу отправить в Облако.
Tiny Scanner
Что делает:
- сканирует фото, документы, квитанции;
- предусмотрено несколько фильтров сканирования;
- автоматически распознаёт границы документа или фотографии;
- есть возможность выбора размера страницы;
- из приложения можно создать папку для сохранения фотографий;
- есть встроенный графический редактор;
- предусмотрена возможность установить размер страницы по умолчанию;
- можно установить на приложение пароль;
- есть сортировка по времени и дате.
Минусы:
- приложение однооконное, все открывается отдельно — Камера, Галерея;
- нет автоматического сохранения итогового изображения в стороннее Облако.
Плюсы:
- сканирование происходит просто, как фотографирование;
- не требуется качественная камера;
- есть ручное кадрирование для более точной обрезки и разворота на плоскости;
- можно выбрать конечный формат документа (А4, например);
- есть графический редактор, в котором можно настроить контрастность, применить фильтры, повернуть фото и так далее.
- после сохранения фотографию можно отправить в Облако или Evernote;
- также скан фотографии можно удаленно отправить на печать.
Clear Scanner
В интернете обещают, что это — самое «лёгкое» приложение в плане занимаемого места. К тому же основные функции доступны бесплатно.
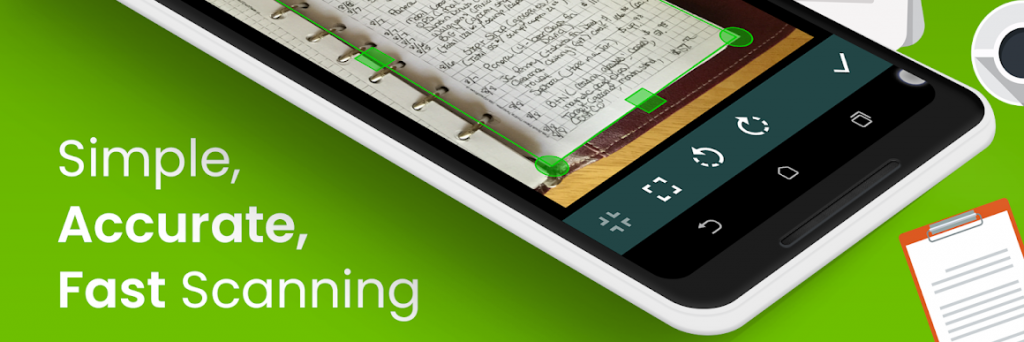
Что делает:
- автоматически определяет границы;
- есть возможность пакетной обработки всех снимков в одном стиле;
- можно поворачивать снимок;
- есть три режима настройки — фото, документ, чётко;
- можно делать цветное и чёрно-белое изображение. Например, можно раскрашивать старинные чёрно-белые снимки.
Плюсы:
- есть ручное кадрирование;
- результат сохраняется в библиотеке приложения;
- можно настроить резервное копирование на Google Drive, карту памяти или внутренний накопитель;
- перед сохранением можно указать формат, ориентацию и заполнение;
- можно распечатать, если принтер поддерживает функцию удаленной печати.
Минусы:
- нет распознавания текста;
- не сохраняется автоматически на диске, только в библиотеке приложения.




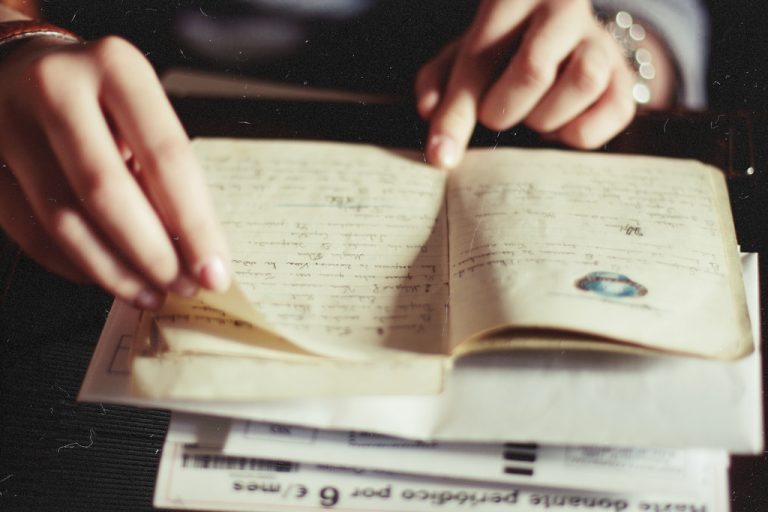


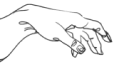
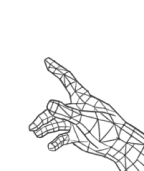
Комментариев: 0 обсудить?