Бывает, важная и нужная информация удаляется с компьютера. Например, из-за поломки компьютера, из-за того, что нечаянно удалили файл или из-за вируса. В данной ситуации поможет резервное копирование
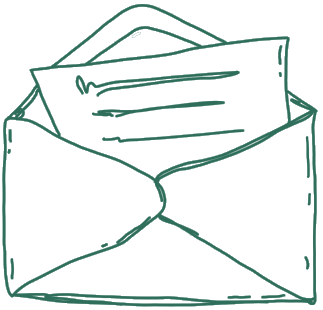
Бывает, важная и нужная информация удаляется с компьютера. Например, из-за поломки компьютера, из-за того, что нечаянно удалили файл или из-за вируса. В данной ситуации поможет резервное копирование.

Неправильно было бы думать, что резервное копирование нужно только компаниям, которые сохраняют большой объем данных. На самом деле удалиться может что угодно и с личного компьютера. Например, фотографии из отпуска, или рассказы, которые вы писали «в стол» или сканы документов. Так или иначе вопрос безопасности касается абсолютно всех людей. А для того, чтобы защищать свои данные от уничтожения без особых потерь, существуют бесплатные программы для резервного копирования. О них мы сегодня и поговорим.
Как происходит резервное копирование. Куда копируются данные
Резервное копирование можно делать вручную, а можно при помощи системных решений или специальных программ. Во время копирования создается «слепок» всей информации, которая хранится на компьютере. Эта копия содержит все файлы, документы и фотографии. Понятно, что информация меняется. Какие-то файлы появляются, какие-то удаляются за ненадобностью. Поэтому лучше делать резервное копирование регулярно.

Где сохранять резервные копии
Где сохранять резервные копии, или бэкапы, вы должны решить самостоятельно. Но специалисты советуют не хранить все в одном месте, а выбрать как минимум два варианта хранения копий. Вот список вариантов мест для хранения бэкапа:
- Второй жесткий диск на компьютере.Такой вариант хранения будет удобен при автоматическом резервном копировании, система сможет просто обновлять предыдущий бэкап. Однако при перепаде напряжения, или в случае поломки компьютера, вся информация может пропасть.
- USB жесткие диски. Отличный вариант — надежный и доступный.
- USB-флеш-накопители. Этот вариант зависит от объема информации, который можно на нем сохранить, а это, в свою очередь, влияет на цену. Флешки с большим объемом могут стоить недешево. Еще один минус — такой носитель информации может легко сломаться и вся информация будет потеряна.
- Облачное хранилище. Это наиболее популярный сегодня вариант, предполагающий широкий выбор облачных серверов. Однако нужно понимать, что за большой объем информации придется платить ежемесячную абонентскую плату.
- NAS, сетевое устройство хранения данных. Хороший вариант, позволяющий надежно сохранять информацию.
Собственное резервное копирование на Windows
У Windows есть несколько собственных системных решений для резервного копирования. Мы рассмотрим варианты для создания резервных копий для версии Windows 8 и выше.
История файлов
Нужно найти встроенный инструмент История файлов, или File History. Для того, чтобы все заработало, понадобится несложная первоначальная настройка. Нужно лишь указать накопитель, на который будет сохраняться бэкап. Например, можно указать внешний USB-накопитель или сетевой диск. Далее копии будут сохраняться автоматически. По умолчанию «История файлов» копирует все содержимое системных библиотек. Таких, как Документы, Музыка, Изображения и Видео. То есть все, что необходимо. Однако можно вручную добавить файлы и папки, для которых необходимо делать копии.
Сервис облачного хранения OneDrive
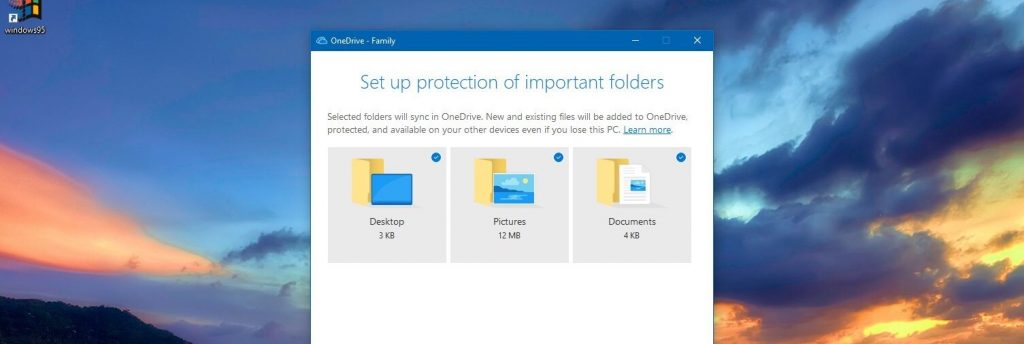
Этот вариант подходит для сохранения резервных копий в облачном хранилище. Облачный сервис копирования встроен в Windows 8. Он называется OneDrive. Этот сервис может работать соовместно с Историей файлов. Однако нужно иметь в виду, что по умолчанию пользователи OneDrive получают только 15 Ггб облачного хранилища. Этого недостаточно, чтобы хранить все данные, однако этого может хватить для хранения самой важной информации, например, семейных фотографий.
О полюсах и минусах облачного хранения читайте в статье «Облачные хранилища»
Для того, чтобы сделать резервную копию и сохранить данные в облачном хранилище, необходимо выполнить следующие действия:
- 1. Открыть Мой компьютер
- 2. Выбрать файл или папку, которую нужно скопировать в облако
- 3. Перенести нужный файл в папку OneDrive.
После этого OneDrive автоматически сохранит данные на аккаунте пользователя в облачном хранилище.
Резервное копирование на Mac OS
Для создания резервных копий есть два варианта. Можно использовать встроенное приложение Time Machine, а можно сохранять бэкапы в iCloud. Рассмотрим оба варианта.
Time Machine
С помощью этого приложения можно будет легко восстановить как отдельные файлы, так и всю систему целиком. Настроить резервное копирование очень легко:
- Открыть системные настройки. Найти приложение Time Machine.
- Нажать «Выбрать резервный диск», после чего собственно выбрать — где будет хранится бэкап. Вы можете, например, выбрать флешку или внешний жесткий диск.
- Нажать «Создавать резервные копии автоматически». Вы можете выбрать периодичность создания таких копий — раз в день, или раз в неделю, или вообще только раз в месяц. Но имейте в виду, что когда место на внешнем диске закончится, приложение начнет удалять старые бэкапы и записывать вместо них новые.
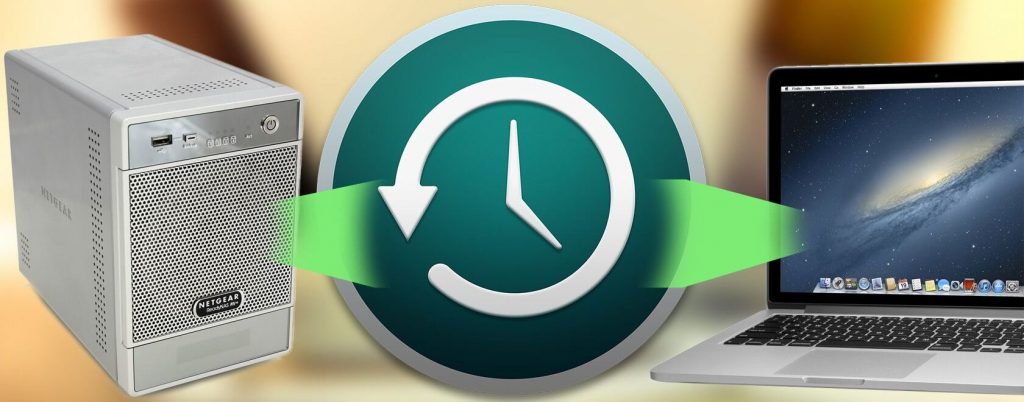
Кстати, если вы не хотите, чтобы записывались все файлы, вы можете убрать из резервных копий ненужные. Для этого в настройках приложения нужно нажать «Параметры» и выбрать папки и файлы, которые следует исключить.
Настройка облачного хранения в iCloud Drive
Преимущества такого резервного копирования очевидны, так же, как и в облачном хранении OneDrive, И имеют те же проблемы, то есть ограниченный объем сохраняемой информации. В iCloud вам автоматически и бесплатно предоставляется 5Гб для хранения информации в облаке. если нужно больше места, придется оформлять выбранный тарифный план iCloud+.
Итак, для того, чтобы настроить резервное копирование в облачное хранилище, необходимо выполнить следующие действия:
- Открыть Системные настройки и зайти в iCloud, указав ID и пароль.
- Найти iCloud Drive и отметить этот пункт галочкой.
- В Параметрах отметить приложения, которые получат доступ к облачному хранилищу.
- Отметить галочками те типы данных, которые нужно копировать в iCloud. Например, фото или музыку.
Бесплатные программы для резервного копирования
Но не обязательно использовать системные возможности, можно делать резервное копирование при помощи бесплатных программ, созданных специально для этого.
Action Backup
Это программа поможет создавать бэкап в автоматическом режиме. Сохранять резервные копии с помощью этой програмы можно куда угодно — на внешние жесткие диски, NAS хранилища и FTP сервера.
Копирование происходит в полностью автоматическом режиме по заданному графику — один раз, ежедневно, еженедельно и так далее. Если же вы упустили создание бэкапа из вида, то создать резервную копию можно в ручном режиме.
Также вы сможете выбирать — что именно копировать. Вы можете создать копию абсолютно всех данных, включая образ операционной системы. Или только необходимых, например, альбома с фотографиями.
Также программа предлагает создание копии в формате ZIP64, что предполагает шифрование сохраненных данных.
EaseUS Todo Backup
Эта бесплатная программа также предлагает создание копии всего системного раздела и шифрование скопированной информации. Кроме тог7о, в ней также можно настроить мнгожесатво параметров создания бэкапов. То есть вы сможете создавать копии как целыхжестких дисков, так и отдельных файлов, а также настраивать периодичность копирования.
AOMEI Backupper Standart
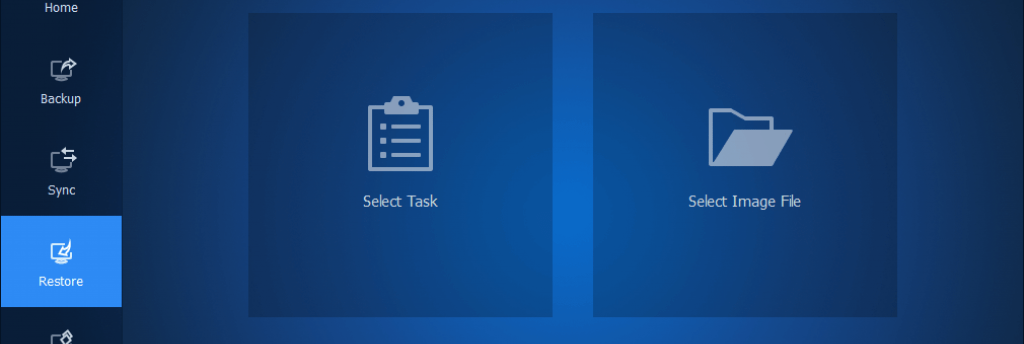
Еще одна удобная программа с очень простым интерфейсом. Она позволяет сжать резервные копии в один файл, позволяет шифровать и сжимать данные, также поддерживает клонирование жестких дисков и предоставляет множество параметров для настройки.
Другие действия для защиты данных
Кроме регулярного создания резервных копий нужно помнить еще о некоторых правилах для защиты информации:
- Храните пароли в надежном месте, например, на флешке. А пароль от доступа к флешке запоминайте и сообщайте только близким людям. При этом старайтесь создавать сложные пароли, не ставьте дату своего рождения.
- Храните информацию как минимум в трех разных местах. При этом два из них — в физически удаленных местах.
- Защищайте компьютер антивирусами, потому что вредоносные программы способны уничтожить всю информацию, которая хранится на дисках.
- Думайте о будущем. Ведь жизнь меняется и создаются все новые носители информации — более надежные и объемные. Старайтесь их отслеживать и переносить на них свои данные.
- Если вы храните информацию в облачном хранилище — не забывайте оплачивать абонентскую плату, если информация занимает больше места, чем предоставляют бесплатные сервисы.
Еще один вариант сохранять важную личную информацию без лишней головной боли — довериться профессионалам, которые знают, как можно надежно сохранять данные столетиями.
Рубрики: Хранение информации







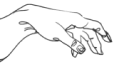
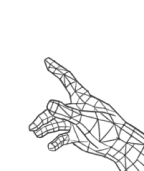
Комментариев: 0 обсудить?